
Filtre o nosso tutorial de acordo com sua necessidade:
Se você fez o seu website conosco, fica muito fácil editar o título, URL, categoria, tag, resumo e imagem destacada de uma postagem, veja:
Em apenas uma tela, você poderá editar itens essenciais para que seu post fique bem posicionado no Google e organizado em seu website. Vamos aprender agora?
Faça o acesso no seu Painel WordPress, caso você não lembre do usuário e senha. Entre em contato conosco.
Ao acessar o seu Painel WordPress, localize o menu à esquerda da tela e clique em Posts.
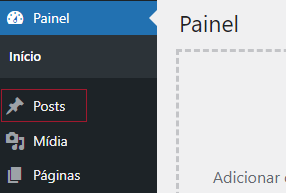
Assim que clicar em Posts, você terá a listagem de todos os posts, o WordPress mostrará todos os títulos dos posts em ordem de data de publicação. Passe o mouse em cima do post e clique em “Editar (1)“
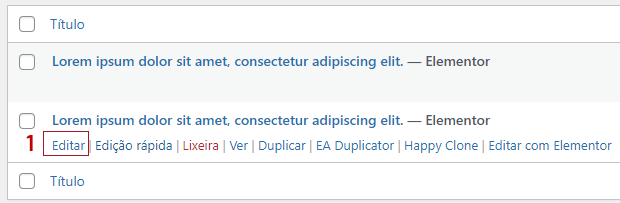
Na tela básica de edição do WordPress, você pode alterar o título da sua postagem (1). Clique em cima do título do post e coloque o novo título. Lembre-se, títulos longos prejudicam o SEO do seu website. Evite utilizar ponto final, vírgula, interrogação e exclamação. Títulos com palavras chaves podem aumentar seu alcance no Google de forma orgânica.
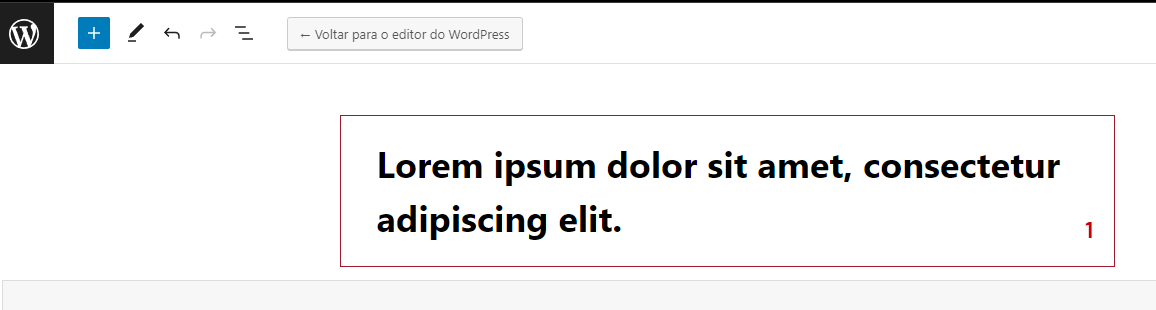
No menu à direita do Editor WordPress, podemos encontrar o Modelo (2). No modelo, devemos deixar sempre a opção “Elementor largura total”, caso não esteja, basta clicar em cima e alterar para “Elementor largura total”.
Logo abaixo, temos URL (3). Clique em cima para editar, lembre sempre de retirar caracteres especiais ou espaçamentos, ou copie o Título e cole no campo URL, assim, o próprio WordPress fará isso para você.
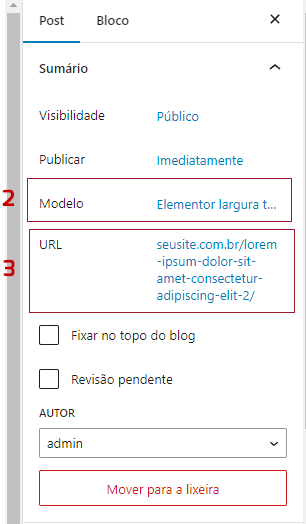
Ainda no menu à direita, temos as Categorias (4) corresponde ao post. Se precisar adicionar uma nova categoria, basta clicar em “Adicionar nova categoria”. Se já possui uma categoria criada, selecione a correta e retire a incorreta.
Adicione Tags (5) para melhorar seu Google Orgânico. As tags são palavras chaves relacionadas ao seu post.

Abaixo de Tags, vamos encontrar a Imagem Destacada (6). A imagem destacada deve-se manter sempre o mesmo tamanho das demais (basta clicar em cima da miniatura da imagem para encontrar o tamanho usado), salvar a imagem no formato WEBP ajudará no desempenho do seu website e otimizar a imagem no website TinyPNG, deixará a imagem ainda mais leve. Lembre-se de sempre utilizar palavras chaves na imagem, sem espaçamento e sem caracteres especiais.
O Resumo do Post (7) deverá ser uma prévia do que o usuário encontrará naquela postagem. Não faça textos longos e não dê spoiler do que será lido, deixe o usuário com vontade de clicar para ler todo o conteúdo!
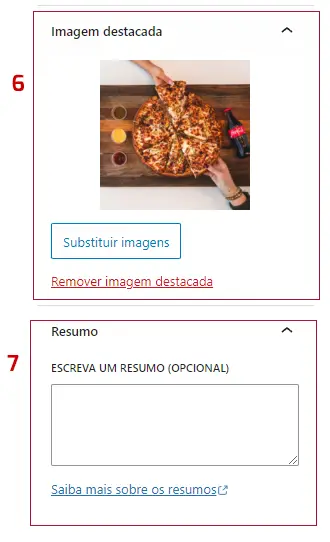
Após realizar as alterações acima, vamos salvar o post, clique em Atualizar (8). O botão estará no menu superior dos itens 2 e 3 citados acima. O botão ficará colorido caso seja detectado qualquer alteração nesta página.
