
Filtre o nosso tutorial de acordo com sua necessidade:
Se você fez o seu website conosco, fica muito fácil fazer uma nova postagem, veja:
Sempre vamos instalar e configurar o sistema de Duplicar. Dessa maneira, com apenas 1 click, você poderá clonar uma postagem e não irá perder qualquer layout ou estrutura do seu website. Agora, vamos aprender como fazer um novo post usando o WordPress com Elementor?
Faça o acesso no seu Painel WordPress, caso você não lembre do usuário e senha. Entre em contato conosco.
Ao acessar o seu Painel WordPress, localize o menu à esquerda da tela e clique em Posts.
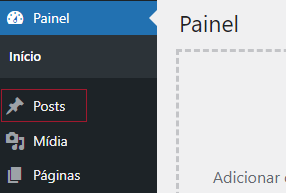
Assim que clicar em Posts, você terá a listagem de todos os posts, o WordPress mostrará todos os títulos dos posts em ordem de data de publicação. Para que seja ainda mais fácil, encontre um post que seja da mesma categoria ou assunto do novo post que será criado.
Passe o mouse em cima desse post já publicado e encontre algum destes botões: Duplicar, EA Duplicator e/ou Happy Clone. Clique em qualquer opção citada anteriormente.
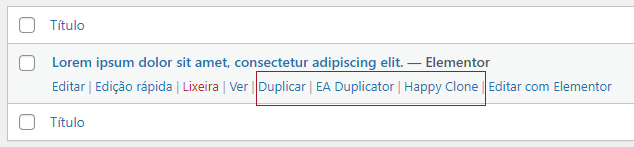
Assim que clicado em uma das opções citadas, o WordPress irá clonar a postagem, mantendo o mesmo título, URL, foto destacada e conteúdo interno. Agora, você terá que seguir uma sequência de edição para facilitar a publicação.
Passe o mouse em cima do Post duplicado. O post duplicado ficará marcado como Rascunho, Elementor (1), conforme a imagem abaixo. Agora, clique em Editar (2).

Na tela básica de edição do WordPress, vamos primeiro alterar o título da nova postagem (1). Clique em cima do título do post duplicado e coloque o novo título. Lembre-se, títulos longos prejudicam o SEO do seu website. Evite utilizar ponto final, vírgula, interrogação e exclamação. Títulos com palavras chaves podem aumentar seu alcance no Google de forma orgânica.
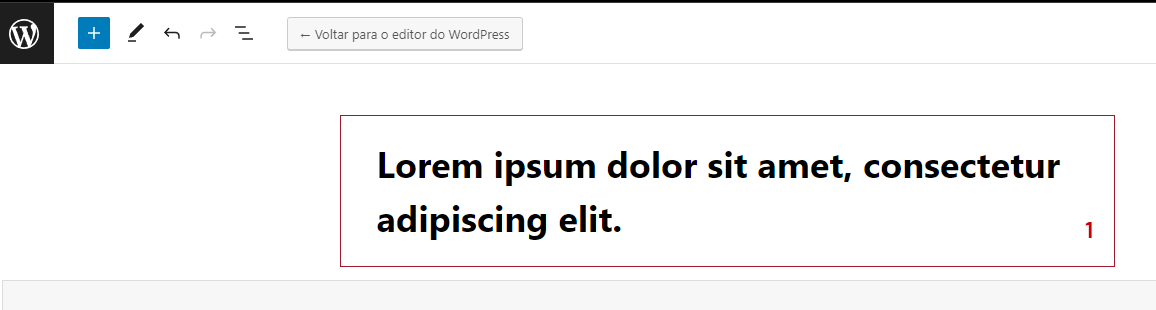
Agora, vamos editar o menu à direita do Editor WordPress. A primeira parte que precisa de atenção, é o Modelo (2). No modelo, devemos deixar sempre a opção “Elementor largura total”, geralmente quando clonamos/duplicamos um post, essa opção já estará selecionada, caso não esteja, basta clicar em cima e alterar para “Elementor largura total”.
A segunda edição necessária é URL (3). Copie o título do seu post e cole na URL, não é preciso retirar caracteres especiais ou espaçamentos, o próprio WordPress fará isso para você.
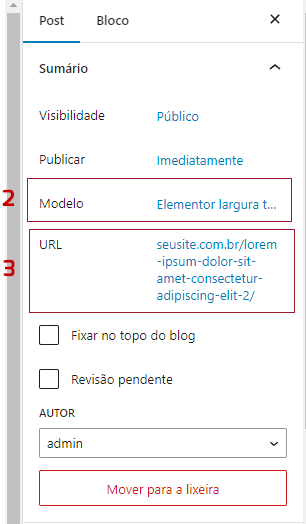
Ainda no menu à direita, vamos alterar a Categoria (4) corresponde ao post. Se precisar adicionar uma nova categoria, basta clicar em “Adicionar nova categoria”. Se já possui uma categoria criada, selecione a correta e retire a incorreta.
Se seu website não tem diferença de categoria, apenas ignore essa etapa.
Adicione Tags (5) para melhorar seu Google Orgânico. As tags são palavras chaves relacionadas ao seu post.

Abaixo de Tags, vamos encontrar a Imagem Destacada (6). A imagem destacada deve-se manter sempre o mesmo tamanho das demais (basta clicar em cima da miniatura da imagem para encontrar o tamanho usado), salvar a imagem no formato WEBP ajudará no desempenho do seu website e otimizar a imagem no website TinyPNG, deixará a imagem ainda mais leve. Lembre-se de sempre utilizar palavras chaves na imagem, sem espaçamento e sem caracteres especiais.
O Resumo do Post (7) deverá ser uma prévia do que o usuário encontrará naquela postagem. Não faça textos longos e não dê spoiler do que será lido, deixe o usuário com vontade de clicar para ler todo o conteúdo!
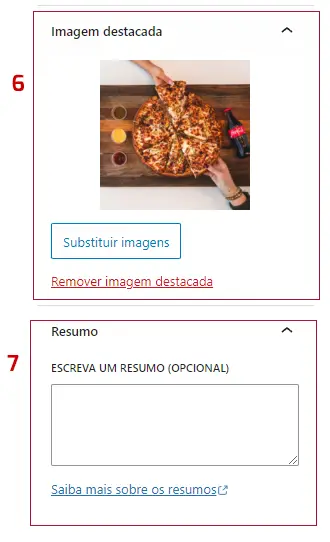
Após as alterações acima, vamos salvar o post, clique em Salvar Rascunho (8). O botão estará no menu superior dos itens 2 e 3 citados acima. Salvando o post como rascunho, evitará com que qualquer usuário acesse o post ainda incompleto.

Assim que concluir o salvamento do post como rascunho, vamos passar para o próximo passo.
Clique no botão azul “Editar com Elementor (9)“. O botão estará logo abaixo do Título do Post (1).
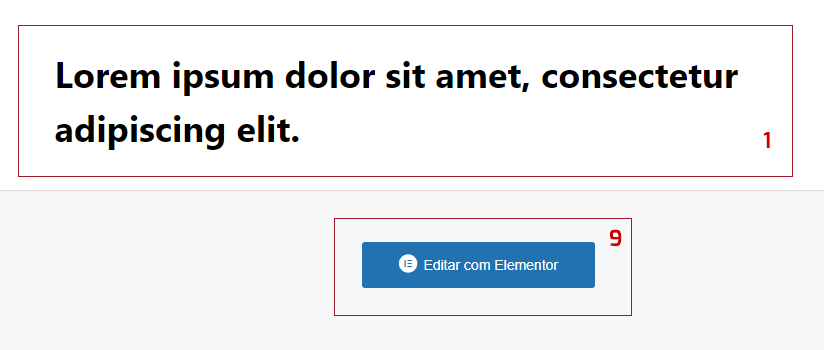
O editor dinâmico chamado Elementor, agora entrará em ação. Basta você clicar com o botão esquerdo do mouse em cima dos itens que quer editar ou botão direito para ter mais opções.
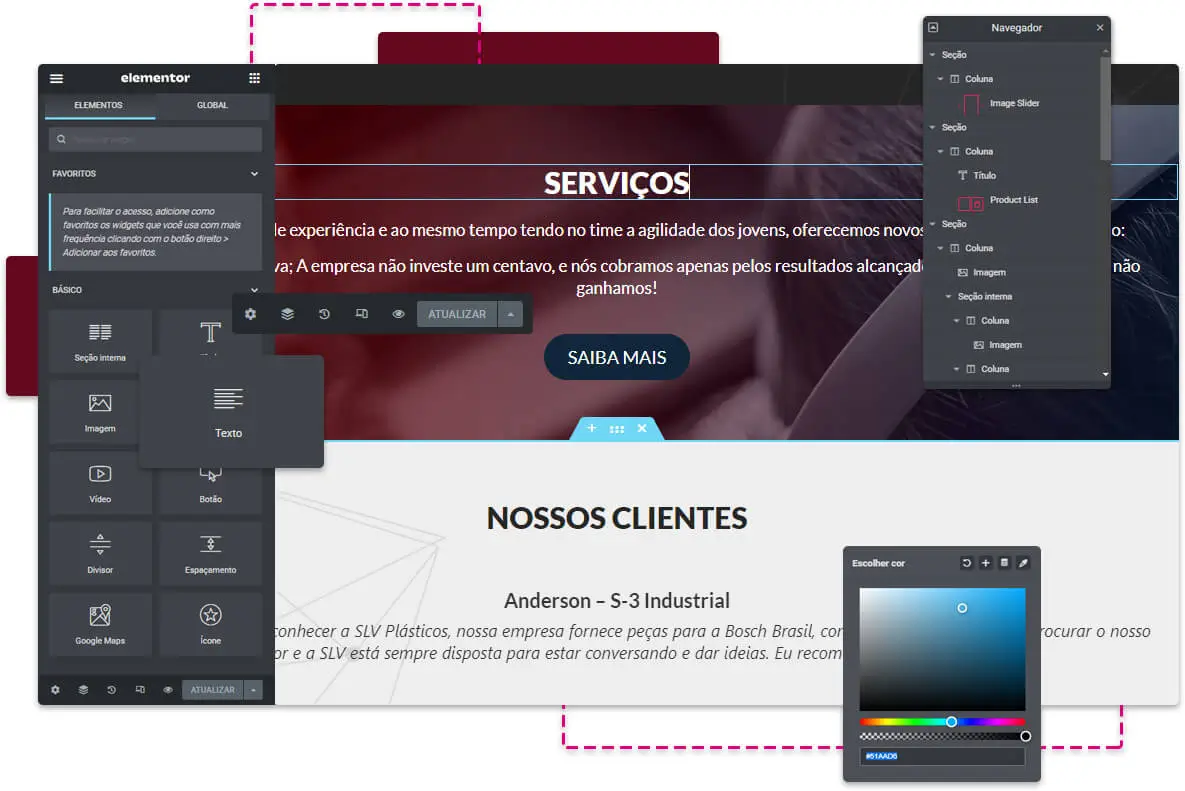
Se você já começou a editar com Elementor e precisa salvar como rascunho para continuar depois, você deverá seguir as próximas etapas.
No menu à esquerda, vá para o fim do menu. Ao lado do botão “Atualizar”, clique na seta mirada para baixo (1). Duas opções mostrará em popup. Agora, clique em Salvar rascunho (2).
Pronto! Você poderá voltar depois para continuar sua edição.
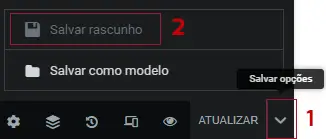
Finalizou todas as alterações? Então agora chegou a hora de publicar!
No menu à esquerda, vá para o fim do menu. Caso o Elementor detecte qualquer alteração, o botão “Publicar (1)“, ficará colorido. Clique no botão para realizar a publicação do post.