Filtre o nosso tutorial de acordo com sua necessidade:
Com o WooCommerce instalado e ativado em seu site WordPress, você pode cadastrar novos produtos de maneira fácil. Acompanhe o passo a passo para inserir corretamente um novo item na sua loja!
Para acessar:
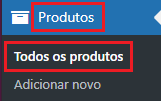
Você será direcionado para a tela de cadastro de um novo produto.
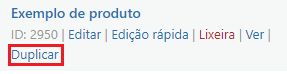
Note que ao duplicar um produto, a foto, título, URL, preços e todas as informações serão duplicadas.
Duplicar um produto já existente para publicar um novo produto, é a maneira mais fácil e rápida. No próximo passo, vamos aprender o que é preciso alterar após duplicar um produto.
Para acessar o novo produto duplicado, passe o mouse em cima do produto e clique em “Editar“.
Na nossa primeira etapa precisamos alterar:
Abaixo do campo Editar produto, encontramos o título do produto e o link permanente. Para alterar o título do produto, clique no campo conforme mostrado na imagem abaixo (1) e preencha com o novo título. A URL encontra-se logo abaixo do título do produto, copie exatamente o novo título e cole no link permanente, clicando em Editar (2).
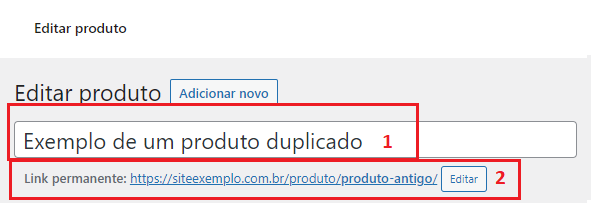
Não é preciso remover quaisquer caracteres especiais para gerar o link, o próprio WordPress irá remover e gerar um novo link. Ao colar o título no campo de “Link permanente (3)”, clique em “Ok (4)” para finalizar sua edição.
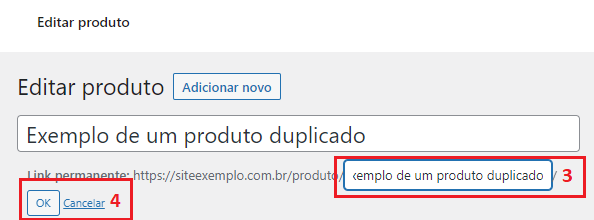
Ao passaremos para o menu à direita. Encontre o campo de “Categoria de produto (5)”, selecione aquelas categorias que pertencem ao novo produto e retire aquelas selecionadas que não pertencem. Para criar uma nova categoria, clique em “+ Adicionar nova categoria (6)”. Preencha o nome da nova categoria.
Importante: Uma categoria ascendente, refere-se à uma categoria principal (uma categoria mãe). Ex: Roupas (ascendente) > Blusa (categoria)
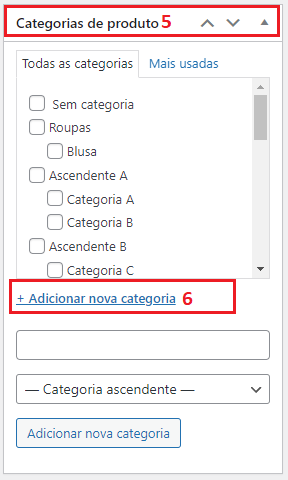
Abaixo das “Categorias do produto”, encontraremos as “Tags de produto (7)”. Adicione todas as tags que pertencem ao novo produto.
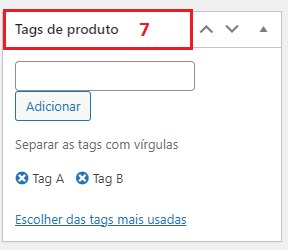
Siga para as próximas etapas que deveremos alterar:
A “Descrição do produto (8)” é o campo que sempre aparecerá abaixo da imagem principal e galeria do produto. Nesse campo, explique detalhadamente sobre o produto, utilize informações que facilitarão a compra.
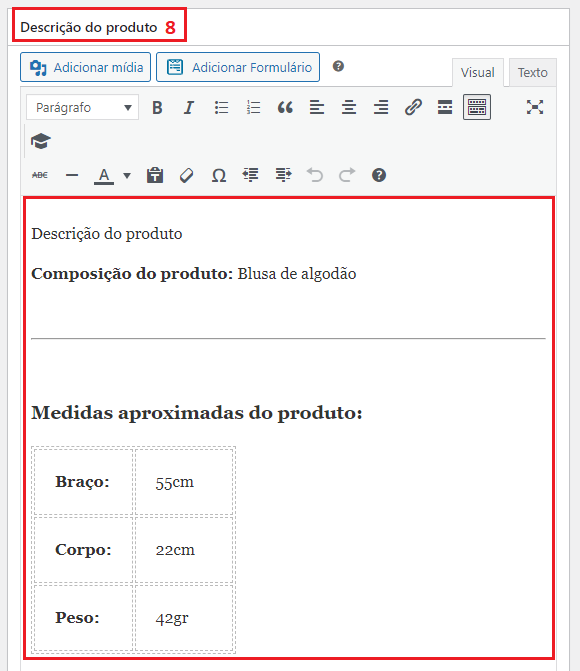
Na aba de “Dados do produtos”, editaremos informações precisas, como:
SKU: Edite o SKU de acordo com seu controle de estoque.
Gestão de estoque: Edite de acordo com o seu controle de estoque.
Peso: Edite o peso conforme o produto + embalagem. Utilize o peso na forma decimal. Ex: para um produto de 500 gramas, utilize 0,500 e para um produto de 1 kilo, utilize 1,000.
Dimensões (cm): Edite conforme as dimensões do produto + embalagem.
Upsells: Recomenda-se o mínimo de 3 produtos. Usamos o Upsells como um modo de “Você também poderá gostar”.
Venda cruzada: Proibida no Brasil. Utilize de forma segura apenas para mostrar ao cliente que ele também poderá gostar desses produto.
Crie atributos de acordo com as variações que o cliente poderá escolher no ato da compra. Ex: Cor e Tamanho. Usaremos de exemplo o atributo COR.
Cor: Branco | Azul
Importante: Não usamos “,” para diferenciar uma cor à outra e sim “|”.
As variações são complementos dos atributos, nessa etapa vamos editar o SKU, preço, gerenciar estoque, peso, dimensões e até mesmo aplicar descontos de um determinado item variável.
Usaremos de exemplo a cor Azul. Na variável de cor Azul, precisaremos adicionar uma única foto (tamanho recomendado: 1024x1024px), o SKU do produto azul, preço, quantidade em estoque, se vamos ou não liberar encomendas desse produto caso o estoque finalize, peso e dimensões.
Para gerar todas as variações criadas em atributos, basta clicar em “GERAR VARIAÇÕES”. Para remover uma variação existente, clique na variação e “remover”.
Não se esqueça de salvar as alterações.
Nota da compra: A nota de compra é enviada ao cliente automaticamente após a finalização da compra.
Ativar avaliações: Ative as avaliações, caso sua loja tenha sistema de Review.
Adicione uma breve descrição do produto. De forma simples e com poucas palavras.
No menu à direita, temos uma única imagem que deverá ser a nossa imagem principal desse produto. O formato padrão dessa imagem é de 1024x1024px.
Abaixo da nossa imagem principal, teremos o campo de Galeria. Recomenda-se utilizar sem número ímpares. Ou seja, 3 imagens ou 7 imagens para completar 1 ou 2 colunas de imagens. O tamanho de cada imagem também será de 1024x1024px.
Com todas as alterações feitas, agora basta publicar ou salvar o produto.
Publique ou salve o produto
Na mesma tela de Produtos, clique em “Adicionar novo”.
Na nossa primeira etapa precisamos criar:
Abaixo do campo “Editar produto”, encontramos o título do produto e o link permanente.
Adicione um título do produto.
A URL encontra-se logo abaixo do título do produto, copie exatamente o novo título e cole no link permanente, clicando em “Editar”.
Não é preciso remover quaisquer caracteres especiais para gerar o link, o próprio WordPress irá remover e gerar um novo link. Ao colar o título no campo de “Link permanente”, clique em “Ok” para finalizar sua edição.
Ao passaremos para o menu à direita. Encontre o campo de “Categoria de produto”, selecione aquelas categorias que pertencem ao novo produto.
Para criar uma nova categoria, clique em “+ Adicionar nova categoria”. Preencha o nome da nova categoria.
Importante: Uma categoria ascendente, refere-se à uma categoria principal (uma categoria mãe). Ex:
Roupas (ascendente) > Blusa (categoria)
Abaixo das “Categorias do produto”, encontraremos as “Tags de produto”. Adicione todas as tags que pertencem ao novo produto.
Siga para as próximas etapas que deveremos alterar:
A “Descrição do produto” é o campo que sempre aparecerá abaixo da imagem principal e galeria do produto. Nesse campo, explique detalhadamente sobre o produto, utilize informações que facilitarão a compra.
Na aba de “Dados do produtos”, editaremos informações precisas, como:
Preço: Crie um preço.
Preço promocional: Caso queira, coloque um preço abaixo do preço normal e adicione um período para essa promoçãõ.
SKU: Adicione o SKU de acordo com seu controle de estoque.
Gestão de estoque: Adicione conforme o seu controle de estoque.
Peso: Adicione o peso conforme o produto + embalagem. Utilize o peso na forma decimal. Ex: para um produto de 500 gramas, utilize 0,500 e para um produto de 1 kilo, utilize 1,000.
Dimensões (cm): Adicione conforme as dimensões do produto + embalagem.
Upsells: Recomenda-se o mínimo de 3 produtos. Usamos o Upsells como um modo de “Você também poderá gostar”.
Venda cruzada: Proibida no Brasil. Utilize de forma segura apenas para mostrar ao cliente que ele também poderá gostar desses produto.
Não há necessidade de preencher.
Nota da compra: A nota de compra é enviada ao cliente automaticamente após a finalização da compra.
Ativar avaliações: Ative as avaliações, caso sua loja tenha sistema de Review.
Adicione uma breve descrição do produto. De forma simples e com poucas palavras.
No menu à direita, adicione uma única imagem que deverá ser a nossa imagem principal desse produto.
O formato padrão dessa imagem é de 1024x1024px.
Abaixo da imagem principal, teremos o campo de Galeria. Recomenda-se utilizar sem número ímpares. Ou seja, 3 imagens ou 7 imagens para completar 1 ou 2 colunas de imagens. O tamanho de cada imagem também será de 1024x1024px.
Com todas as alterações feitas, agora basta publicar ou salvar o produto.
Na mesma tela de Produtos, clique em “Adicionar novo”.
Na nossa primeira etapa precisamos criar:
Abaixo do campo “Editar produto”, encontramos o título do produto e o link permanente.
Adicione um título do produto.
A URL encontra-se logo abaixo do título do produto, copie exatamente o novo título e cole no link permanente, clicando em “Editar”.
Não é preciso remover quaisquer caracteres especiais para gerar o link, o próprio WordPress irá remover e gerar um novo link. Ao colar o título no campo de “Link permanente”, clique em “Ok” para finalizar sua edição.
Ao passaremos para o menu à direita. Encontre o campo de “Categoria de produto”, selecione aquelas categorias que pertencem ao novo produto.
Para criar uma nova categoria, clique em “+ Adicionar nova categoria”. Preencha o nome da nova categoria.
Importante: Uma categoria ascendente, refere-se à uma categoria principal (uma categoria mãe). Ex:
Roupas (ascendente) > Blusa (categoria)
Abaixo das “Categorias do produto”, encontraremos as “Tags de produto”. Adicione todas as tags que pertencem ao novo produto.
Siga para as próximas etapas que deveremos alterar:
A “Descrição do produto” é o campo que sempre aparecerá abaixo da imagem principal e galeria do produto. Nesse campo, explique detalhadamente sobre o produto, utilize informações que facilitarão a compra.
Na aba de “Dados do produtos”, editaremos informações precisas, como:
SKU: Adicione o SKU de acordo com seu controle de estoque.
Gestão de estoque: Adicione de acordo com o seu controle de estoque.
Peso: Adicione o peso conforme o produto + embalagem. Utilize o peso na forma decimal. Ex: para um produto de 500 gramas, utilize 0,500 e para um produto de 1 kilo, utilize 1,000.
Dimensões (cm): Adicione conforme as dimensões do produto + embalagem.
Upsells: Recomenda-se o mínimo de 3 produtos. Usamos o Upsells como um modo de “Você também poderá gostar”.
Venda cruzada: Proibida no Brasil. Utilize de forma segura apenas para mostrar ao cliente que ele também poderá gostar desses produto.
Crie atributos de acordo com as variações que o cliente poderá escolher no ato da compra. Ex: Cor e Tamanho.
Usaremos de exemplo o atributo COR.
Cor: Branco | Azul
Importante: Não usamos “,” para diferenciar uma cor à outra e sim “|”.
As variações são complementos dos atributos, nessa etapa vamos editar o SKU, preço, gerenciar estoque, peso, dimensões e até mesmo aplicar descontos de um determinado item variável.
Usaremos de exemplo a cor Azul.
Na variável de cor Azul, precisaremos adicionar uma única foto (tamanho recomendado: 1024x1024px), o SKU do produto azul, preço, quantidade em estoque, se vamos ou não liberar encomendas desse produto caso o estoque finalize, peso e dimensões.
Para gerar todas as variações criadas em atributos, basta clicar em “GERAR VARIAÇÕES”.
Para remover uma variação existente, clique na variação e “remover”.
Não se esqueça de salvar as alterações.
Nota da compra: A nota de compra é enviada ao cliente automaticamente após a finalização da compra.
Ativar avaliações: Ative as avaliações, caso sua loja tenha sistema de Review.
Adicione uma breve descrição do produto. De forma simples e com poucas palavras.
No menu à direita, temos uma única imagem que deverá ser a nossa imagem principal desse produto.
O formato padrão dessa imagem é de 1024x1024px.
Abaixo da nossa imagem principal, teremos o campo de Galeria. Recomenda-se utilizar sem número ímpares. Ou seja, 3 imagens ou 7 imagens para completar 1 ou 2 colunas de imagens. O tamanho de cada imagem também será de 1024x1024px.
Com todas as alterações feitas, agora basta publicar ou salvar o produto.